Cayenne是一個非常適合Raspberry PI初學者的學習工具,可以監控PI的系統狀況,也可以對系統做簡單的設定。
如果加上感測器就能快速完成IoT的專題練習。以下將簡單介紹如何使用Cayenne雲端網路
Cayenne 雲端網路介紹
Features Include:
Remote access your Pi from your mobile phone or computer
Remote commands (reboot, shutdown, remote access)
Add sensors, actuators, and extensions and create a custom dashboard with drag and drop widgets
Monitor data and remote control your devices and projects
Remote control sensors/actuators with the dashboard GPIO
Easily set up triggers and actions for your automation projects
安裝步驟說明
省先連上網站,設定註冊步驟
http://www.cayenne-mydevices.com/ 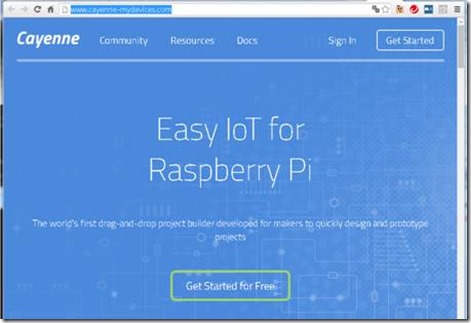
再次確認 PI必須處於開機狀態,而且已經連線到Internet 
方法一 (APP安裝,不過目前還沒辦法用 ,網站說coming soon…)
方法二 使用SSH 連線PI,以指令方式安裝
wget https://cayenne.mydevices.com/dl/rpi_xxyyzz.sh
這個奇怪的檔名,是替這次註冊專門量身打造的安裝指令檔,
不同的註冊使用者,都會配發專門的檔案,所以不要混用 
接下來會下載檔案,為避免磁碟空間不足,請先確認磁碟可用空間已經擴展到最大的SD記憶卡使用空間
執行自動安裝
sudo bash rpi_xxyyzz.sh -v
接下來要等一下子,才會自動安裝完畢,安裝完畢會自動重新啟動系統 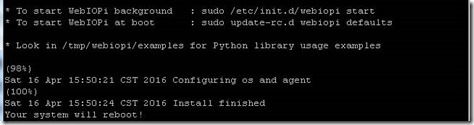
安裝完畢,PI重新啟動完畢
同時網頁畫面一閃,就看到PI的系統資料了
Overview 顯示系統概況 
每個裝置圖示的右上角,都可以點選設圖示,做更詳細的設定,
例如點選CPU的設定,可以選擇三種顯示模式(value, gauge, graph),
或是設定上、下限 
GPIO顯示目前輸出腳位的狀態,以及使用情況
例如 GPIO18,目前模式是IN,如果滑鼠點選,可以切換成OUT模式,
接著就可以使用滑鼠點選改變成LOW 或是HIGH, 
這時若在pin12 (GPIO18) 接上LED,同時也會看到燈熄滅或是點亮 ![image_thumb[3] image_thumb[3]](https://blogger.googleusercontent.com/img/b/R29vZ2xl/AVvXsEiZoRRGEWjVP-xBqiu2tULeIUHWM-76Qq4K0kQSl9QvXOwPhD0WnLiILHs45WqMQF2zSLQQGE_SSZb6M8BfLdlnDaIhRFiiwHcbvt6xNngKYSmkAleJJmrC5MXcIRt_99VBSZEOkiYNVngG/?imgmax=800)
Cayenne是一個非常適合Raspberry PI初學者的學習工具,可以監控PI的系統狀況,也可以做簡單的設定,如果加上感測器就能快速完成IoT的專題練習,可以預見應用在教學上會有很大的助益。






沒有留言:
張貼留言