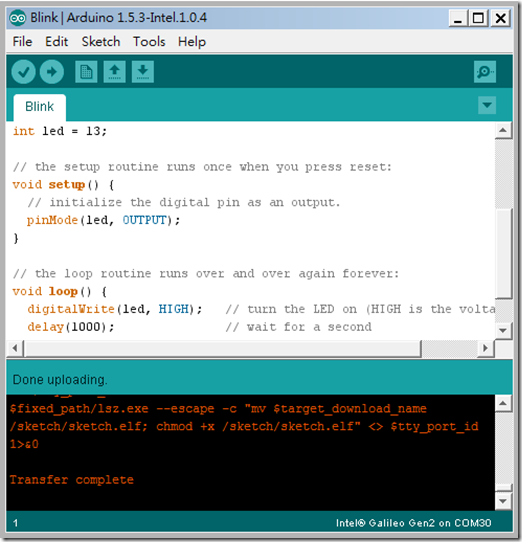上面這個標題怪怪的,
如果依照標題「Intel Galileo Gen2 遇上 Windows」,
在 Galileo 安裝視窗作業系統,全部做完後,我應該會看到視窗,
可是最後我只看到如下圖的黑框框阿~~~ 
我覺得應該是 「Intel Galileo Gen2 遇上 DOS」這個標題比較貼切吧
但是DOS早就不存在了,Windows 作業系統只剩命令提示字元(DOS BOX),
首先連線到 微軟 IoT 物連網專題網站 https://connect.microsoft.com/windowsembeddedIoT 點選左上角登入,申請新帳號
接著再連線到網站 http://ms-iot.github.io/content/ 點選中間的Setting up your Galileo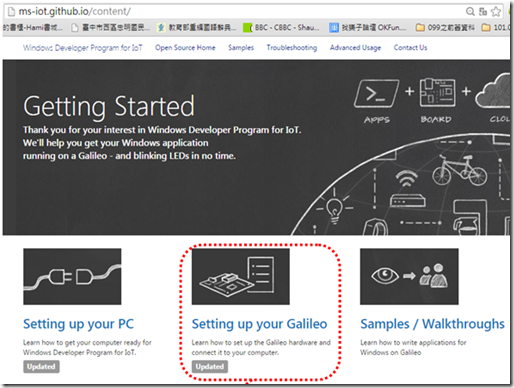
找一個 16G(或32G)的SD記憶卡,格式化 FAT32,準備待會兒安裝image file
下載檔案 apply-BootMedia.cmd http://connect.microsoft.com/windowsembeddedIoT/Downloads/DownloadDetails.aspx?DownloadID=56122
(Windows Developer Program For IoT – apply-bootmedia.cmd (2014/11/21) 20KB)
下載檔案 9600.16384.x86fre.winblue_rtm_iotbuild.141114-1440_galileo_v2.wim
https://connect.microsoft.com/windowsembeddedIoT/Downloads/DownloadDetails.aspx?DownloadID=56120
(Windows Developer Program For IoT – Windows Image (WIM) (2014/11/21) 166.62MB)
Win7環境還要下載 adksetup.exe
http://www.microsoft.com/en-us/download/confirmation.aspx?id=39982
(Windows Assessment and Deployment Kit (Windows ADK) for Windows 8.1 Update)
安裝完畢後,可以在安裝目錄下找到 DISM工具程式
例如 D:\Program Files (x86)\Windows Kits\8.1\Assessment and Deployment Kit\Deployment Tools\x86\DISM\DSIM.exe![clip_image002[5] clip_image002[5]](http://lh4.ggpht.com/-ehew6_lAK3A/VJqlOF7BRSI/AAAAAAAAAvg/fYnnIni-5rQ/clip_image0025_thumb.jpg?imgmax=800)
開啟檔案 apply-BootMedia.cmd,修正內容,將所有參考到DSIM的路徑,全部更換為絕對路徑,例如改成
"D:\Program Files (x86)\Windows Kits\8.1\Assessment and Deployment Kit\Deployment Tools\x86\DISM\DSIM.exe”
要修改的地方可能有三處
第16行
set dism="%SystemRoot%\System32\Dism.exe"
修改成
set dism="D:\Program Files (x86)\Windows Kits\8.1\Assessment and Deployment Kit\Deployment Tools\x86\DISM\Dism.exe"
第64、65行
if exist "%ProgramFiles(x86)%\Windows Kits\8.1\Assessment and Deployment Kit\Deployment Tools\amd64\DISM\Dism.exe" (set dism="%ProgramFiles(x86)%\Windows Kits\8.1\Assessment and Deployment Kit\Deployment Tools\amd64\DISM\Dism.exe")
修改成
if exist "D:\Program Files (x86)\Windows Kits\8.1\Assessment and Deployment Kit\Deployment Tools\x86\DISM\Dism.exe" (set dism="D:\Program Files (x86)\Windows Kits\8.1\Assessment and Deployment Kit\Deployment Tools\x86\DISM\Dism.exe")
CMD畫面中,切換路徑到剛才下載檔案存放位置,輸入以下指令
apply-bootmedia.cmd -destination {YourSDCardDrive} -image {.wimFile downloaded above} -hostname mygalileo -password admin
實際範例
apply-bootmedia.cmd -destination L: -image 9600.16384.x86fre.winblue_rtm_iotbuild.141114-1440_galileo_v2.wim -hostname mygalileo -password admin
PS: 請確認 GEN2的韌體已經更新到最新版本 (2014.12.07 韌體發布到 1.04)
在關閉 Galileo 電源的情況下,把設定完成的SD卡安裝到 Galileo,接上DC電源啟動Galileo
PC端開啟主控台,輸入telnet mygalileo指令,
緊接著輸入帳號 administrator 密碼 admin,成功連線出現如下畫面,
輸入ipconfig 查詢到Galileo使用的網路ip位址![clip_image002[9] clip_image002[9]](http://lh3.ggpht.com/-LVK-8X0_OsE/VJqlSJnIOaI/AAAAAAAAAwM/zQf1YkHaWmo/clip_image0029_thumb.jpg?imgmax=800)
到此為止,我成功的在Galileo內安裝了Windows 6.3.9600,
但是視窗在哪裡啊 ??
task list 就是工作管理員
file list 查看目錄檔案狀況
memory statistics 查看記憶體使用狀況
接下來就是要好好的玩這個 「視窗作業系統」了。
![clip_image002[1] clip_image002[1]](http://lh6.ggpht.com/-rBLL2llRiUY/VJqlIUo-GeI/AAAAAAAAAuM/Vy1ENxP_tDs/clip_image0021%25255B1%25255D_thumb.jpg?imgmax=800)

![clip_image002[3] clip_image002[3]](http://lh4.ggpht.com/-0PYW4LyDzaI/VJqlL-iap3I/AAAAAAAAAu8/CmxRykQC82w/clip_image0023_thumb%25255B1%25255D.jpg?imgmax=800)

![clip_image002[7] clip_image002[7]](http://lh6.ggpht.com/-ohVMQ43ioc8/VJqlPcs2aUI/AAAAAAAAAvs/UZQDpn4PdrE/clip_image0027_thumb.jpg?imgmax=800)
![clip_image004[6] clip_image004[6]](http://lh3.ggpht.com/-ZK1-LUraWHs/VJqlQgr-d9I/AAAAAAAAAv8/SNm8BdxkVPw/clip_image0046_thumb%25255B4%25255D.jpg?imgmax=800)
![clip_image002[11] clip_image002[11]](http://lh5.ggpht.com/-ps_Wa4Z-9Us/VJqlS9UHGUI/AAAAAAAAAwg/FPTeX-bXkKM/clip_image00211_thumb.jpg?imgmax=800)
![clip_image002[13] clip_image002[13]](http://lh4.ggpht.com/--lAF70rArq4/VJqlUP1RI5I/AAAAAAAAAws/eQ7-qTNZ6tM/clip_image00213_thumb.jpg?imgmax=800)
![clip_image002[15] clip_image002[15]](http://lh5.ggpht.com/-z7RT0jzWiLk/VJqlU08TZoI/AAAAAAAAAxA/j1DA1udoCXk/clip_image00215_thumb1.jpg?imgmax=800)
![clip_image002[17] clip_image002[17]](http://lh3.ggpht.com/-88G_T2mjzIs/VJqlWHXcFpI/AAAAAAAAAxM/oJjFsf_7EuY/clip_image00217_thumb.jpg?imgmax=800)




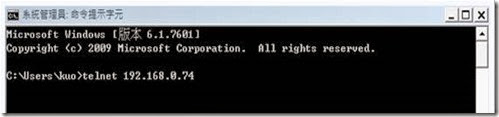

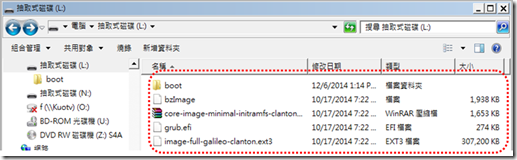



![clip_image002[5] clip_image002[5]](http://lh3.ggpht.com/-TT7l7kv5Etg/VIucawysqUI/AAAAAAAAArU/-ONQE4ZOmE0/clip_image0025_thumb.jpg?imgmax=800)
![clip_image002[7] clip_image002[7]](http://lh5.ggpht.com/-jtdado8kUV8/VIuccARJO0I/AAAAAAAAArk/Q8vE_5VYE8Q/clip_image0027_thumb.jpg?imgmax=800)

![clip_image002[5] clip_image002[5]](http://lh4.ggpht.com/-kFBPbozOy0w/VIrjFvcnVtI/AAAAAAAAAmk/aYl8H1Ty--I/clip_image002%25255B5%25255D_thumb.jpg?imgmax=800)
![clip_image002[7] clip_image002[7]](http://lh3.ggpht.com/-Q0bdKUXJDTU/VIrjGlFKt0I/AAAAAAAAAm4/5JxEQAG2d4U/clip_image002%25255B7%25255D_thumb%25255B1%25255D.jpg?imgmax=800)
![clip_image002[9] clip_image002[9]](http://lh5.ggpht.com/-JXE1GMP6aNc/VIrjHk24bFI/AAAAAAAAAnI/6-2MTO91nH0/clip_image002%25255B9%25255D_thumb%25255B1%25255D.jpg?imgmax=800)
![clip_image002[11] clip_image002[11]](http://lh6.ggpht.com/-dGqffROxpZo/VIrjI11gmMI/AAAAAAAAAnY/sNT1fmTYVu4/clip_image002%25255B11%25255D_thumb%25255B1%25255D.jpg?imgmax=800)
![clip_image002[13] clip_image002[13]](http://lh4.ggpht.com/-PeVraoOGZJs/VIrjJytOzNI/AAAAAAAAAno/lOBUzY7arY0/clip_image002%25255B13%25255D_thumb%25255B1%25255D.jpg?imgmax=800)
![clip_image002[15] clip_image002[15]](http://lh4.ggpht.com/-fn9jXB9VYEQ/VIrjLeN8LyI/AAAAAAAAAn4/IQNZrea4JTI/clip_image002%25255B15%25255D_thumb.jpg?imgmax=800)
![clip_image002[17] clip_image002[17]](http://lh5.ggpht.com/-kI1PSuwDOx8/VIrjMTWB3XI/AAAAAAAAAoE/s2pzCv1mMQg/clip_image002%25255B17%25255D_thumb.jpg?imgmax=800)
![clip_image002[19] clip_image002[19]](http://lh5.ggpht.com/-Z8daTAv7M24/VIrjNddlm2I/AAAAAAAAAoY/mccC5kiJCyE/clip_image002%25255B19%25255D_thumb%25255B1%25255D.jpg?imgmax=800)





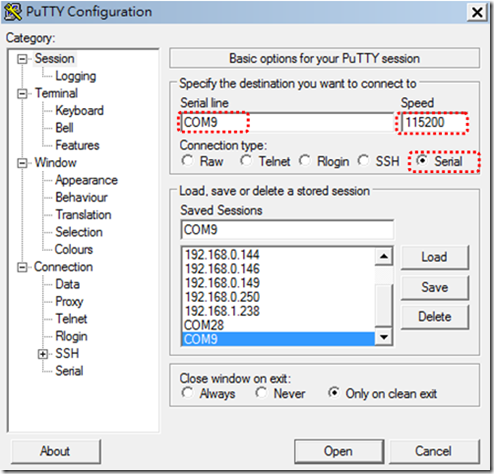




![clip_image001[5] clip_image001[5]](http://lh6.ggpht.com/-VYDq42q8MVk/VIhZpEsNzmI/AAAAAAAAAgg/OcCyv34h52U/clip_image0015_thumb.jpg?imgmax=800)
![clip_image002[5] clip_image002[5]](http://lh6.ggpht.com/-2RIGKo_T1Us/VIhZqbc4stI/AAAAAAAAAgw/GZbk4Je2Czc/clip_image0025_thumb.jpg?imgmax=800)


![clip_image002[7] clip_image002[7]](http://lh5.ggpht.com/-6ayc6BC22Vw/VIhZuI0QWiI/AAAAAAAAAhg/Xn810kT3_Jc/clip_image0027_thumb.jpg?imgmax=800)

![clip_image002[9] clip_image002[9]](http://lh3.ggpht.com/-nohq-pw-9KY/VIhZxxmXHRI/AAAAAAAAAcY/NrZYTQPdqBo/clip_image0029_thumb1.jpg?imgmax=800)
![clip_image002[11] clip_image002[11]](http://lh5.ggpht.com/-W6LRK0IRzlk/VIhZzBHE5PI/AAAAAAAAAco/IY3hVtAUPzQ/clip_image00211_thumb1.jpg?imgmax=800)
![clip_image002[13] clip_image002[13]](http://lh6.ggpht.com/-4fQT4RMR0Ng/VIhZ0XnAibI/AAAAAAAAAc4/6z-HfIDX83Q/clip_image00213_thumb1.jpg?imgmax=800)
![clip_image002[15] clip_image002[15]](http://lh6.ggpht.com/--GDKCdLlQg4/VIhZ1sQzj2I/AAAAAAAAAdE/C8TLrYOqrR8/clip_image00215_thumb1.jpg?imgmax=800)
![clip_image002[17] clip_image002[17]](http://lh5.ggpht.com/-Vz9F39wAzkw/VIhZ2jhiUMI/AAAAAAAAAiA/YG9SaBidD0I/clip_image00217_thumb.jpg?imgmax=800)
![clip_image002[19] clip_image002[19]](http://lh6.ggpht.com/-Q8YQqDcwwz0/VIhZ3qdXEII/AAAAAAAAAdo/C6SNoqdn04o/clip_image00219_thumb1.jpg?imgmax=800)

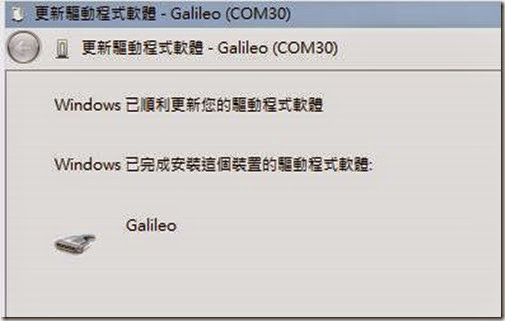
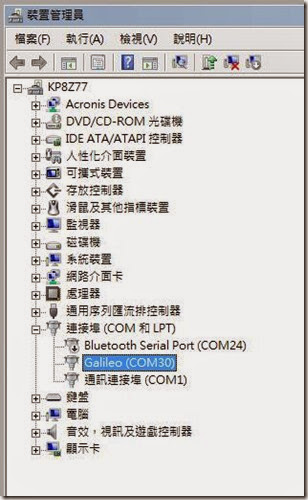
![clip_image002[21] clip_image002[21]](http://lh4.ggpht.com/-Pe7WA1qEYNM/VIhZ70qsEKI/AAAAAAAAAiQ/WvQuJil5KOg/clip_image00221_thumb%25255B1%25255D.jpg?imgmax=800)
![clip_image002[23] clip_image002[23]](http://lh6.ggpht.com/-zfGNqsCOYyM/VIhZ9BJhnZI/AAAAAAAAAig/DdG5g3MWkkA/clip_image00223_thumb.jpg?imgmax=800)
![clip_image004[5] clip_image004[5]](http://lh4.ggpht.com/-7aMhhGk7wsk/VIhZ9-aAISI/AAAAAAAAAiw/-fx9ruIkDDY/clip_image0045_thumb%25255B1%25255D.jpg?imgmax=800)