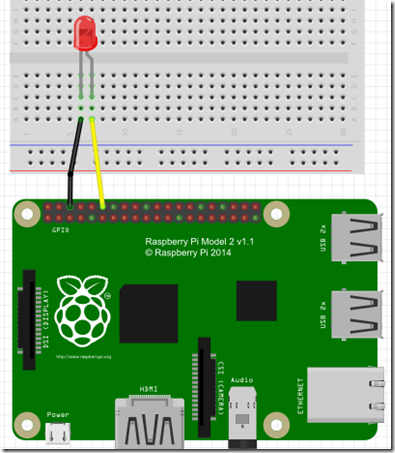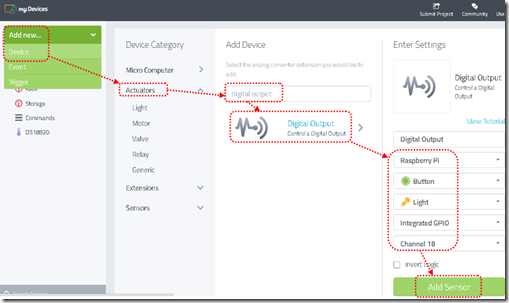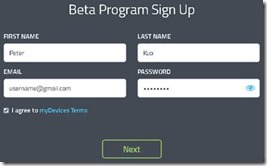這三隻滑鼠都壞了,左邊、中間滑鼠的滾輪故障,右邊滑鼠電源接觸不良。
Xduino
2021年3月28日 星期日
2018年9月25日 星期二
Raspberry PI3在沒有外接螢幕鍵盤滑鼠的情況下,完成系統安裝建置
1.下載作業系統
最新版影像檔下載位置 http://www.raspberrypi.org/downloads/
完整版,有圖型化桌面以及文字操作介面
PC(個人電腦)端下載 Raspbian Stretch with Desktop 圖形化桌面版,獲得檔案 2018-06-27-raspbian-stretch.zip 解壓縮得到檔案 2018-06-27-raspbian-stretch.img
2. PC端下載燒錄軟體 Win32DiskImager http://sourceforge.net/projects/win32diskimager/
獲得 Win32DiskImager-0.9.5-install.exe,執行安裝
3. 安裝完畢後,準備一片 microSD記憶卡 (容量8GB, 16GB都可以) ,插入PC端的讀卡機內,同時執行Win32DiskImager,
A.先選擇剛才下載的影像檔,
B.然後再選擇SD記憶卡所在的磁碟機(例如 F:\)
C.點選write開始製作SD記憶卡
稍等片刻完成燒錄
4. 記憶卡製作完畢,立刻開啟UART :
在剛剛置做好的SD記憶卡根目錄下,找到檔案 config.txt,在檔案最後方加上一行指令(如下)即可
enable_uart=1
5. 找一個USB2Serial模組 (若沒有USB2Serial模組,也可以用 Arduino UNO來替代)
將USB2Serial模組接到PI3
USB2Serial的GND 連接到 PI3的GND (也就是 pin6)
USB2Serial的RX 連接到 PI3的TXD (也就是 pin8)
USB2Serial的TX 連接到 PI3的RXD (也就是 pin10)
若是使用Arduino控制板代替USB2Serial模組,連線方式如下 :
Arduino.GND -> PI3.GND (pin6)
Arduino.pin1(TX) -> PI3.TX (pin8)
Arduino.pin0(RX) -> PI3.RX (pin10)
6. 將USB2Serial模組接到PC上(或是將Arduino UNO接上USB線,連接PC)
在裝置管理員內會看到對應的 COM port number (例如下圖為 COM3)
7. 下載終端機連線程式 putty ,網址https://www.chiark.greenend.org.uk/~sgtatham/putty/latest.html
獲得檔案putty-64bit-0.70-installer.msi
執行安裝、啟動程式,設定如下圖
連線後,看到putty終端機畫面上方出現 COM3代表連線成功
8. 接著將記憶卡插入PI3,(如果有有線網路,也可接上),
啟動電源,應該會在putty終端機畫面內看到開機過程
接著輸入預設帳號 pi 密碼 raspberry 成功登入系統
9. 若有連接有線網路,且網路上有DHCP server的話,開機完畢應該會自動分配到IP
10. 若要設定無線網路,putty終端機畫面內輸入指令raspi-config設定WIFI
參照下圖,依照指示,就可以完成WIFI設定
輸入Wifi SSID
輸入Wifi 密碼
11. 輸入完畢後,回到終端機視窗,再次輸入指令 ifconfig
若 有線網路連通,可以查詢到 eth0 配置的IP ,如下圖 192.168.0.188
若 無線網路連通,可以查詢到 wlan0配置的IP ,如下圖 192.168.0.187
12. 有了IP,就可以連線PI3內建的SSH服務,
先開啟SSH功能,輸入 raspi-config 指令
選擇SSH,開啟SSH (VNC也可以順便開啟,以後也會用到)
重新啟動 SSH 服務
sudo service ssh restart
12. 在PC端開啟一個Putty終端機視窗,設定連線資訊,開啟連線
連線成功
到此,在沒有螢幕鍵盤滑鼠的狀況下,完成初步安裝,並且連線成功。
2017年4月13日 星期四
線上數位電路模擬器
Logic.ly 這個網站提供了一個視覺化的數位電路模擬器
操作直覺且簡單,很快的就可以設計一個小型數位電路
用在課堂上做為入門學習的實驗工具,十分方便
例如下圖就是一個半加器的電路
提供的零件雖然不多,但是對初學者來說夠用了
也有提供單機版30天試用版程式可用
下載點 https://logic.ly/download/
2016年4月20日 星期三
Cayenne 雲端網路新增 Trigger 觸發器
常見的控制溫度專題,使用溫度感測器元件(例如DS18B20),取得溫度值,然後由GPIO控制輸出裝置(例如LED、繼電器、喇叭....) ,在程式內設定控制邏輯,例如大於40度就要點亮LED燈(或是啟動繼電器),小於35度就關閉LED燈。
以往這樣的專題,必須突破重重難關才能完成,如果初學者想要快速達成這樣的功能,先有初步的體驗,感受一下 IoT 的強大威力,學習者將會更有動機學習完整的程式技術。使用 Cayenne 雲端網路可以快速完成這樣的專題設計。
登入網站 http://www.cayenne-mydevices.com/signin ,輸入之前註冊的帳號密碼,連線進入 Cayenna雲端網路
新增觸發事件
點選Add New -> Trigger 新增觸發器
將左側面版上的 Raspberry Pi物件,用滑鼠拖拉到右側 if 條件區域
同時選擇對應觸發的設備—DS18B20 ![image_thumb[11] image_thumb[11]](https://lh3.googleusercontent.com/-PhdpK7emhog/VxddQFK3NVI/AAAAAAAACVk/dPxQKix4V4s/image_thumb%25255B11%25255D_thumb%25255B1%25255D.png?imgmax=800)
設定觸發條件: 當DS18B20偵測到的溫度值大於40度,就要執行then區塊所指定的工作 ![image_thumb[13] image_thumb[13]](https://lh3.googleusercontent.com/-cCRwYq5ebbA/VxddRUkjr_I/AAAAAAAACVs/4ZKTZs8EWvs/image_thumb%25255B13%25255D_thumb%25255B1%25255D.png?imgmax=800)
在右側面板以滑鼠拖拉Raspberry Pi物件,放到右側then區塊,
因為之前已經新增過一個用來控制 pin12 接腳(GPIO18)的LED燈的Digital Output設備,所以在右側 [Select Action] 就會看到 Digital Output設備,請選取Digital Output設備
將這個觸發器命名為 overheated
同時指定Digital Output要輸出ON[1]的訊號,也就是點亮連接的LED燈 ![image_thumb[18] image_thumb[18]](https://lh3.googleusercontent.com/-agRiSuhfPAw/VxddUIQbogI/AAAAAAAACV8/9-v63-sOKw0/image_thumb%25255B18%25255D_thumb%25255B1%25255D.png?imgmax=800)
存檔完畢後,在My Triggers項目下,看到新建的Overheated觸發器。
規則是: 每當DS18B20檢測溫度超過40度,就會將連接到 pin6 的LED點亮,![image_thumb[20] image_thumb[20]](https://lh3.googleusercontent.com/-K7hVZRK5h8Q/VxddVWmGLbI/AAAAAAAACWE/7Yp0qIbdbIk/image_thumb%25255B20%25255D_thumb%25255B1%25255D.png?imgmax=800)
接著拿吹風機(或其他熱源)對著DS18B20吹,使溫度升高,當溫度超過40度就會看到LED燈同時點亮。
由上圖可看到這個 trigger 已經被觸發兩次,最後一次觸發的時間是 4月17日
不過這個觸發器只能控制LED點亮,
如果想要在溫度低於35度也能熄滅LED,只要以相同的步驟,再新增一個觸發器就可以了。例如下圖增加一個名為 [normal temperature]的觸發器 ,規則如下:
2016年4月19日 星期二
Cayenne 雲端網路 + Raspberry PI 新增LED輸出設備
如果要設計一個專題,是從網頁畫面上的切換開關,透過Raspberry PI控制連接的LED燈亮(或熄滅) ,以往大概要花上很大的功夫,才能完成這個專題。不過現在透過Cayenne雲端網路,很快就能夠完成,而且不會受到防火牆的阻撓,只要透過網路都可以順利控制LED。
硬體線路 : LED接到 pin12接腳 (GPIO18)
接下來登入網站 http://www.cayenne-mydevices.com/signin ,輸入之前註冊的帳號密碼,連線進入 Cayenna雲端網路
新增裝置設定,步驟如下圖
設定完畢,可看到左側面板GPIO多了一個 Digital Output的設備名稱,主控板也多了一個Digital Oupout按鈕物件
按下按鈕可以切換LED點亮或熄滅,但是反應速度不快
2016年4月18日 星期一
Cayenne 雲端網路 + Raspberry PI 新增感測器
如果在PI控制器增加了DS18B20溫度感測器後,
若切換到子目錄下,會看到對應的設備編號
cd /sys/bus/w1/devices
例如上圖顯示,設備編號是 28-000006b3ed1b
接下來登入網站 http://www.cayenne-mydevices.com/signin ,輸入之前註冊的帳號密碼,連線進入 Cayenna雲端網路,
在Cayenne內新增一個感測器,用來儲存DS18B20傳回來的溫度值,同時能在網頁監控目前的溫度
詳細步驟如下圖, 最重要的是要將剛才查詢到的設備編號(例如 28-000006b3ed1b) 複製到右下角的選項內
存檔後,在儀表板畫面就看到多了一個DS18B20的設備,同時顯示當下監測到的溫度
點選設備右上角的settings選項,可以細部設定
細部設定如下圖所示
Widget選項可以設定要顯示的方法,(數值、儀表、折線圖)
Unit選項可以設定顯示單位(華氏、攝氏)
2016年4月17日 星期日
Raspberry Pi感測器數據資料上傳到 Cayenne 雲端網路
Cayenne是一個非常適合Raspberry PI初學者的學習工具,可以監控PI的系統狀況,也可以對系統做簡單的設定。
如果加上感測器就能快速完成IoT的專題練習。以下將簡單介紹如何使用Cayenne雲端網路
Cayenne 雲端網路介紹
Features Include:
Remote access your Pi from your mobile phone or computer
Remote commands (reboot, shutdown, remote access)
Add sensors, actuators, and extensions and create a custom dashboard with drag and drop widgets
Monitor data and remote control your devices and projects
Remote control sensors/actuators with the dashboard GPIO
Easily set up triggers and actions for your automation projects
安裝步驟說明
省先連上網站,設定註冊步驟
http://www.cayenne-mydevices.com/ 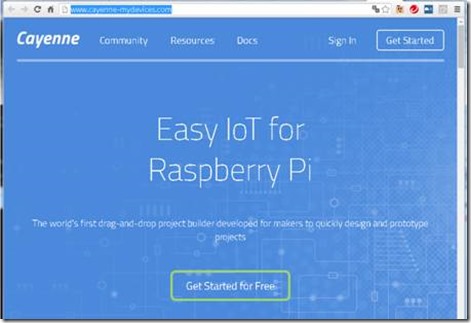
再次確認 PI必須處於開機狀態,而且已經連線到Internet 
方法一 (APP安裝,不過目前還沒辦法用 ,網站說coming soon…)
方法二 使用SSH 連線PI,以指令方式安裝
wget https://cayenne.mydevices.com/dl/rpi_xxyyzz.sh
這個奇怪的檔名,是替這次註冊專門量身打造的安裝指令檔,
不同的註冊使用者,都會配發專門的檔案,所以不要混用
接下來會下載檔案,為避免磁碟空間不足,請先確認磁碟可用空間已經擴展到最大的SD記憶卡使用空間
執行自動安裝
sudo bash rpi_xxyyzz.sh -v
接下來要等一下子,才會自動安裝完畢,安裝完畢會自動重新啟動系統 
安裝完畢,PI重新啟動完畢
同時網頁畫面一閃,就看到PI的系統資料了
Overview 顯示系統概況 
每個裝置圖示的右上角,都可以點選設圖示![]() ,做更詳細的設定,
,做更詳細的設定,
例如點選CPU的設定,可以選擇三種顯示模式(value, gauge, graph),
或是設定上、下限 
GPIO顯示目前輸出腳位的狀態,以及使用情況
例如 GPIO18,目前模式是IN,如果滑鼠點選,可以切換成OUT模式,
接著就可以使用滑鼠點選改變成LOW 或是HIGH, 
這時若在pin12 (GPIO18) 接上LED,同時也會看到燈熄滅或是點亮 ![image_thumb[3] image_thumb[3]](https://lh3.googleusercontent.com/-HRpxYzStVRI/VxNyk51kvDI/AAAAAAAACUk/gS0RfobI_v8/image_thumb%25255B3%25255D_thumb.png?imgmax=800)
Cayenne是一個非常適合Raspberry PI初學者的學習工具,可以監控PI的系統狀況,也可以做簡單的設定,如果加上感測器就能快速完成IoT的專題練習,可以預見應用在教學上會有很大的助益。









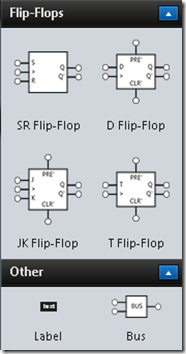
![image_thumb[16] image_thumb[16]](https://lh3.googleusercontent.com/-LH7400y-UWY/VxddS8R8FxI/AAAAAAAACV0/nNhkW649jDY/image_thumb%25255B16%25255D_thumb%25255B1%25255D.png?imgmax=800)
![clip_image061_thumb[3] clip_image061_thumb[3]](https://lh3.googleusercontent.com/-QXbondghtGE/VxddXriaGwI/AAAAAAAACWM/CMz2NHpGBqE/clip_image061_thumb%25255B3%25255D_thumb%25255B1%25255D.jpg?imgmax=800)
![clip_image063_thumb[1] clip_image063_thumb[1]](https://lh3.googleusercontent.com/-3VW9JAfg_t4/VxddY0IGwVI/AAAAAAAACWU/jbs_rnHbGsU/clip_image063_thumb%25255B1%25255D_thumb%25255B1%25255D.jpg?imgmax=800)