聲音如何產生 ?
聲音是音頻振動的效果,音頻的範圍是20Hz到200kHz,
人耳可辨識的範圍約是200Hz到20kHz。喇叭或蜂鳴器可將電器信號轉換成聲音,一般音響電路是以正弦波信號驅動喇叭,以產生悅耳音樂。
在數位電路裡,則是以脈波信號驅動蜂鳴器,產生聲音。
如何讓喇叭發出聲音呢 ?
將電池電源正負極分別接到喇叭的兩端,就會聽到”喀、喀”,那是電流通過線圈產生磁力,與中央帶有磁性的鐵塊產生互斥(或相吸),帶動黑色的喇叭紙盆前後震動所發出的聲音
如果要發出特定音調(例如低音 Do 頻率是262Hz),只要利用程式控制某個輸出腳位的輸出電壓不斷的0、1 變化(也就是0V、5V變化),若變化的頻率與低音Do相同,就可以聽到了。
如何控制輸出腳位產生0、1 變化,讓喇叭發出音調 ?
| |
static PWM speaker = new PWM(Pins.GPIO_PIN_D9);
speaker.SetPulse(1000,500); // (全週期, 半週期)
實驗線路圖如下
程式如下,可以演奏一小段旋律
| using System; namespace MyMusic static PWM speaker = new PWM(Pins.GPIO_PIN_D9); static char[] music = "geefddcdefggg geefddceggc ".ToCharArray(); //音樂簡譜 /// <summary> /// <summary> //播放音樂
|

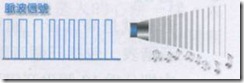



![clip_image013[4] clip_image013[4]](http://lh4.ggpht.com/-rWQPdIezCY4/Tv7wfkU3uII/AAAAAAAAAGU/GZjZE9csBHU/clip_image013%25255B4%25255D_thumb%25255B1%25255D.jpg?imgmax=800)









